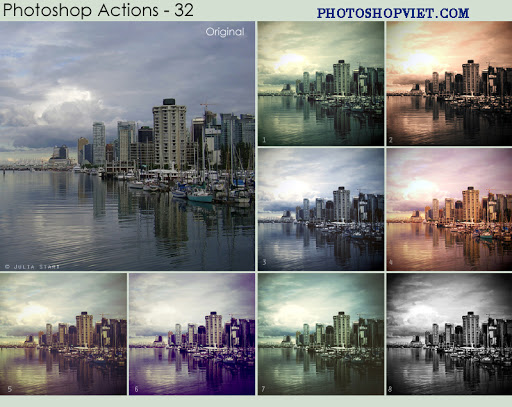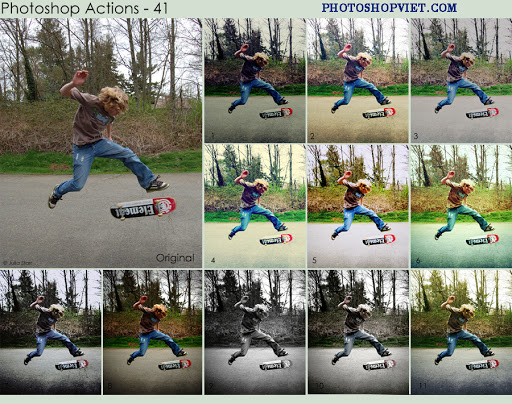Home
»
Photoshop Action
Thiết lập Photoshop Action xử lý ảnh hàng loạt
09:31 |
Photoshop vẫn là phần mềm xử lý ảnh hậu kỳ hàng đầu hiện nay với nhiều tùy chọn cao cấp, một trong số đó là Photoshop Action, giúp tùy chỉnh hàng loạt tấm hình khác nhau một cách tự động và nhanh chóng.
Thông thường để chỉnh sửa hậu kỳ, người chụp có xu hướng tiến hành “cắt cúp” từng bức ảnh một dù đó chỉ là những thao tác đơn giản như tăng độ tương phản, điều chỉnh độ đậm nhạt màu sắc… Với Photoshop Action (hiểu đơn giản là kịch bản xử lý thiết lập mặc định), tất cả bức ảnh được chụp ở cùng điều kiện, thiết bị giống nhau có thể dễ dàng được xử lý tùy chỉnh đồng đều, giúp tiết kiệm thời gian.
Để tạo lập một Photoshop Action, bạn chỉ cần thực hiện các bước thiết lập, điều chỉnh ảnh, màu sắc… một lần duy nhất. Sau đó bạn có thể nhanh chóng áp dụng cho hàng loạt ảnh khác nhau thông qua phím nóng. Các bước thiết lập một kịch bản xử lý hình ảnh, tăng độ tương phản và màu sắc dưới đây được thực hiện trênAdobe Photoshop CS3 hoặc cao hơn.
Bước 1: Nhận diện vấn đề của ảnh
Mở tấm ảnh bạn muốn xử lý. Bật tùy chọn Histogram ở menu Windows để theo dõi dải đồ thị màu sắc của ảnh. Chẳng hạn với bức ảnh chụp non, thiếu ánh sáng dưới đây, biểu đồ xám Histogram sẽ hiển thị đậm ở phía trái và điểm giữa, trong khi ở phía phải gần như không có.
Quan sát bức ảnh chụp non với dải Histogram nghiêng hẳn về phía giữa và trái
Bước 2: Thiết lập Action
Để tạo một Action, truy cập menu Windows > Actions và chọn biểu tượng Create New Action. Ở trong cửa sổ New Action, bạn đặt tên và đặt phím chức năng Function Key là F2, tạo phím nóng để kích hoạt sau này. Nhấn chọn vào hộp Shift và sau đó nhấn Record.
Bước đầu thiết lập Photoshop Action mới
Bước 3: Thiết lập lưu Action mẫu
Tùy chọn Tonal Tweak sẽ hiển thị ở phía dưới của bảng Actions và biểu tượng Record sẽ chuyển sang màu đỏ. Ở bảng Layers, chọn Create New Fill hay Adjustment Layer và chọn Curves. Bạn sẽ thấy một bảng Action trong danh sách, nằm ở phía phải.
Lưu lại các tùy chọn Action sẽ thiết lập ở các bước kế tiếp
Bước 4: Tăng độ tương phản
Lệnh Curves sẽ hiển thị các tùy chọn tương phản. Nhấn vào tùy chọn sổ xuống Preset để chọn mức tương phản vừa phải Medium Contrast. Bạn có thể tùy chỉnh mức sáng hoặc tối cho ảnh tại đây. Tham khảo thông số phổ biến sau: Mức Output là 32 và Input là 37, sau đó nhấn OK.
Điều chỉnh mức tương phản của ảnh
Bước 5: Cải thiện màu sắc
Nhấn vào biểu tượng Create New Fill Or Adjustment Layer và tiếp đến Hue/Saturation Adjustment Layer. Để cải thiện màu sắc của ảnh, bạn có thể thay đổi thông số Master Satuaration lên + 12. Nhấn OK và sau đó chọn dải Stop in the Actions. Tất cả các điều chỉnh của bạn đều lưu ở action này.
Cải thiện chất lượng màu sắc của ảnh để có được Action mẫu hợp lý
Bước 6: Kiểm tra Photoshop Action
Để kiểm tra action mới tạo, bạn nhấn F12 (File> Revert) để chuyển bức ảnh về trạng thái gốc. Chọn Action Tonal Tweak trong dải Actions và nhấn nút Play. Tiếp đó tùy chọn mới thiết lập với lệnh Adjustment Layersđã được ghi lại sẽ ngay lập tức thay đổi ánh sáng và màu sắc của bức ảnh.
So sánh ảnh gốc và ảnh đã chỉnh sửa thông hiệu ứng của Action mẫu
Cách sử dụng Action trong Photoshop dành cho người bắt đầu
14:12 | |
| Thêm chú thích |
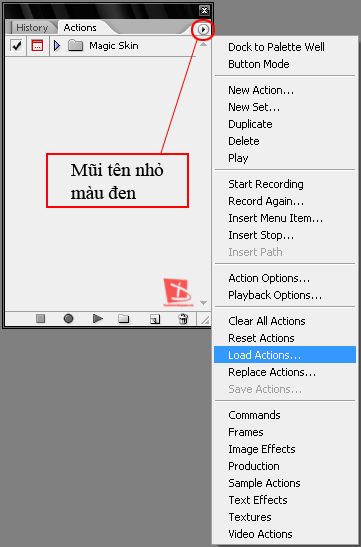 |
| Thêm chú thích |
1. Action là gì?
Action trong photoshop là quá trình ghi lại các thao tác mà bạn đã làm với tấm ảnh A và được lưu với đuôi mở rộng là *.atn (action). Với tấm ảnh B,C,D… bạn cũng thực hiện tương tự các thao tác như tấm ảnh A, thì lúc này bạn nên sử dụng action để tiết kiệm thời gian. Action sẽ có nhiệm vụ tự động thực hiện lại các thao tác mà bạn làm cho tấm ảnh A để áp dụng cho tấm ảnh B,C,D…một cách nhanh chóng và chính xác.
2.Cách sử dụng:
1. Mở photoshop lên, vào menu Window \ Actions (phím tắt F9) để mở bảng điều khiển. Trên bảng điều khiển bạn bấm vào mũi tên nhỏ màu đen và chọn load Actions… rồi chọn tập tin action mà bạn cần chạy. Bấm Load (hình 1)
2. Khi load xong, trên bảng điều khiển sẽ xuất hiện một thư mục, các bạn bấm vào mũi tên màu xanh để nó sổ ra các action chứa bên trong đó. (hình 2)
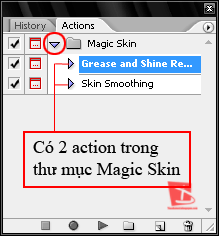
3. Để chạy, các bạn chọn một action rồi bấm nút Play. Và thực hiện theo các yêu cầu của tác giả (nếu có).
Source: yeudohoa.net
Video:
Video:
Action làm mịn da mặt cực đẹp cho Photoshop
02:55 |Action làm mịn da mặt cực đẹp cho Photoshop
Demo:
Hướng dẫn: Action này có 2 chế độ làm mịn
+ Get clean shin BRUSH ON : Làm mịn từng phần
+ Get clean shin COVERS IMAGE : Làm mịn tất cả bức ảnh rồi sửa độ nét sau
Đây là video hướng dẫn sử dụng
Link download: http://www.mediafire.com/?z9fnn1hnjzch600