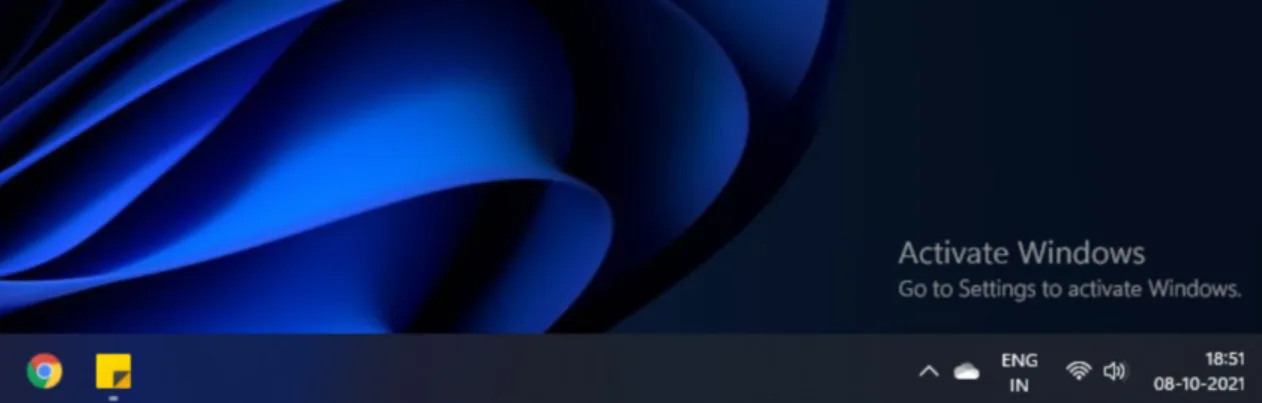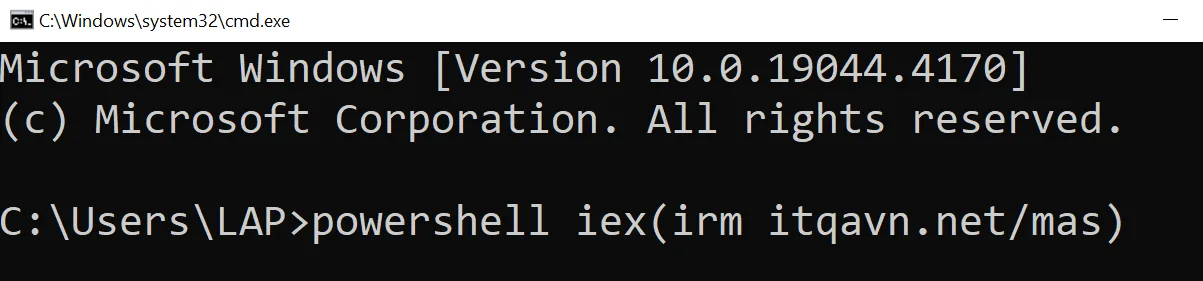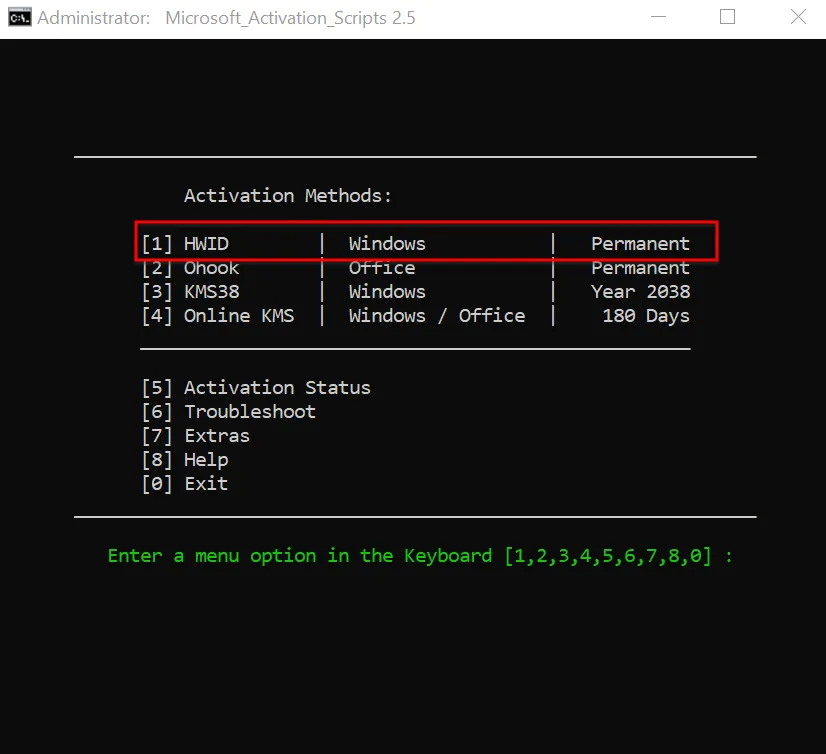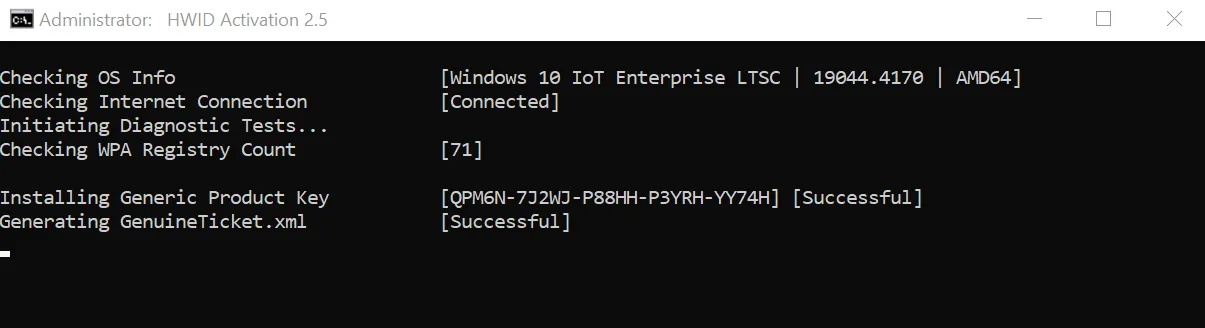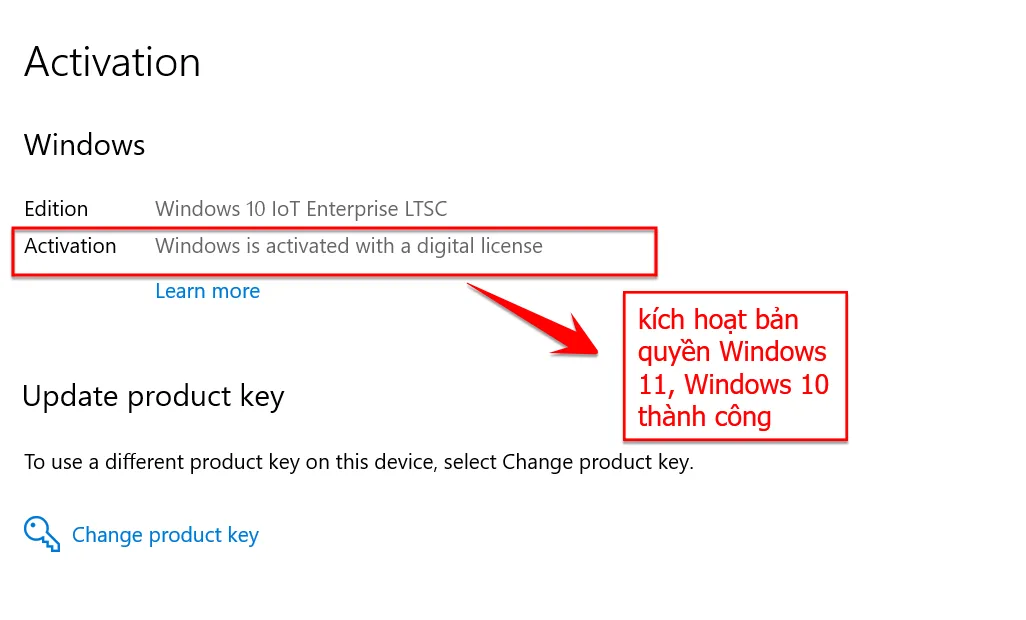Facebook, mạng xã hội lớn nhất thế giới, đã trở thành địa chỉ truy cập thường xuyên của rất nhiều người. Facebook giúp bạn giữ liên lạc với bạn bè, cập nhật tình trạng cá nhân, hay đơn giản chỉ để giải trí. Facebook cũng giúp cho trải nghiệm của bạn trên http://quyet223.blogspot.com thú vị hơn rất nhiều. Với một tài khoản Facebook, bạn đã có thể tham gia bình luận, like động viên tác giả, hay chỉ vài cái click chuột là đã đăng nhập vào haivl để tham gia post bài.
Tuy nhiên gần đây việc vào Facebook ở Việt Nam khá khó khăn khiến nhiều người không vào được facebook. Sau đây haivl xin giới thiệu các bạn một số cách đơn giản để có thể vào được Facebook và đăng nhập Facebook thành công. Những cách này cập nhật đến ngày 26 tháng 6 năm 2013.
Cách 1: Sửa file hosts để vào Facebook
Bước 0 - Download file host: Thực hiện bước này nếu bạn không muốn tự sửa file hosts bằng tay. Bạn có thể bỏ qua các bước 1 đến bước 3 ở dưới đây nếu bạn tải file hosts haivl.com đã chuẩn bị sẵn. Sau khi tải về, bạn giải nén, rồi copy đè file vừa giải nén lên file hosts có sẵn tại thư mục:C:\Windows\System32\drivers\etc
Nếu bạn không làm bước 0 thì có thể làm bước 1 đến 3 sau đây:
Bước 1 - Mở Notepad: Click vào Start Menu > All Programs > Accessories > Notepad. Nếu bạn dùng Windows Vista hoặc Windows 7, thay vì click vào biểu tượng Notepad, bạn click chuột phải vào biểu tượng Notepad, trên menu hiện ra, chọn "Run as Administrator".
Bước 2 - Mở file hosts: Trong Notepad bạn vào menu File > Open. Ở phần Filter gần ô File name, bạn chọn All Files (*.*). Sau đó vào đường dẫn:C\Windows\System32\drivers\etc để mở file có tên là hosts.
Bước 3 - Sửa file hosts: Sau khi đã mở file hosts, di chuyển con trỏ đến cuối file. Rồi bấm Enter. Copy toàn bộ nội dung tương ứng như sau để thêm vào cuối file hosts:
Chạy tốt trên cả 3 nhà mạng (có thể upload được ảnh cập nhật ngày 26/6/2013):
173.252.110.27 facebook.com
173.252.110.27 www.facebook.com
173.252.110.27 www.login.facebook.com
173.252.110.27 login.facebook.com
173.252.110.27 apps.facebook.com
173.252.110.27 graph.facebook.com
173.252.110.27 register.facebook.com
173.252.110.27 vi-vn.connect.facebook.com
173.252.110.27 vi-vn.facebook.com
173.252.110.27 static.ak.connect.facebook.com
173.252.110.27 developers.facebook.com
173.252.110.27 error.facebook.com
173.252.110.27 channel.facebook.com
173.252.110.27 register.facebook.com
173.252.110.27 bigzipfiles.facebook.com
173.252.110.27 pixel.facebook.com
173.252.110.27 upload.facebook.com
173.252.110.27 register.facebook.com
173.252.110.27 bigzipfiles.facebook.com
173.252.110.27 pixel.facebook.com
173.252.110.27 logins.facebook.com
173.252.110.27 graph.facebook.com
173.252.110.27 developers.facebook.com
173.252.110.27 error.facebook.com
173.252.110.27 register.facebook.com
173.252.110.27 blog.facebook.com
173.252.110.27 channel.facebook.com
173.252.110.27 connect.facebook.com
173.252.110.27 bigzipfiles.facebook.com
Hoặc:
31.13.77.52 facebook.com
31.13.77.52 www.facebook.com
31.13.77.52 www.login.facebook.com
31.13.77.52 login.facebook.com
31.13.77.52 apps.facebook.com
31.13.77.52 graph.facebook.com
31.13.77.52 register.facebook.com
31.13.77.52 vi-vn.connect.facebook.com
31.13.77.52 vi-vn.facebook.com
31.13.77.52 static.ak.connect.facebook.com
31.13.77.52 developers.facebook.com
31.13.77.52 error.facebook.com
31.13.77.52 channel.facebook.com
31.13.77.52 register.facebook.com
31.13.77.52 bigzipfiles.facebook.com
31.13.77.52 pixel.facebook.com
31.13.77.52 upload.facebook.com
31.13.77.52 register.facebook.com
31.13.77.52 bigzipfiles.facebook.com
31.13.77.52 pixel.facebook.com
31.13.77.52 logins.facebook.com
31.13.77.52 graph.facebook.com
31.13.77.52 developers.facebook.com
31.13.77.52 error.facebook.com
31.13.77.52 register.facebook.com
31.13.77.52 blog.facebook.com
31.13.77.52 channel.facebook.com
31.13.77.52 connect.facebook.com
31.13.77.52 bigzipfiles.facebook.com
Bước 4 - Bấm Save và tắt Notepad
Bước 5 - Tắt trình duyệt bạn đang dùng và vào lại trang facebook.com để kiểm tra kết quả
Chúc các bạn thành công và hãy chia sẻ với bạn bè của mình nhé!
Cách 2: Thay đổi DNS để vào Facebook
Bạn có thể thay đổi DNS để "nói" với máy tính rằng hãy tìm địa chỉ IP thực của Facebook bằng 1 máy chủ khác. Một số địa chỉ DNS server uy tín mà bạn có thể sử dụng:
Open DNS: 208.67.222.222 và 208.67.220.220
Google DNS: 8.8.8.8 và 8.8.4.4
Các bước để thay đổi DNS như sau:
Bước 1:
Đối với Windows XP, Windows Vista: Vào Start Menu > Control Panel > Network Connections, sau đó chọn Properties trên cửa sổ. Cách khác nhanh hơn là bạn bấm phải chuột vào biểu tượng nhấp nháy màu xanh, hình mạng máy tính ở góc dưới cùng bên tay phải của màn hình, sau đó chọnProperties.
Đối với Windows 7 (Win7): Bấm vào biểu tượng chiếc máy tính ở icon tray phía dưới bên phải màn hình. Bấm vào Open Network and Sharing Center. Trên màn hình hiện ra, chọn Change adapter settings. Sau đó bấm đúp chuột vào biểu tượng nào có hình kết nối màu xanh, rồi chọnProperties.
Bước 2: Trên màn hình Properties, chọn Internet Protocol Version 4 (TCP/IP v4), sau đó bấm tiếp vào Properties. Trên màn hình hiện ra bạn bấm vào Use the following DNS server addresses: sau đó điền giá trị của DNS server ở trên vào ô Prefered DNS Server và Alternate DNS Server.
+ Prefered DNS Server: 208.67.222.222 (hoặc 8.8.8.8 nếu bạn muốn dùng Google DNS)
+ Alternate DNS Server: 208.67.220.220 (hoặc 8.8.4.4 nếu bạn muốn dùng Google DNS)
Sau đó bấm OK để cập nhật DNS mới.
Hình minh họa cách đổi DNS để vào facebook ở dưới đây:
Bước 3: Bạn đóng trình duyệt Internet Explorer, FireFox hoặc Google Chrome đang sử dụng. Sau đó mở lại và vào lại http://www.facebook.com
Chúc bạn thành công & vui vẻ với Facebook. Đừng quên chia sẻ cách này cho bạn bè mình cùng vào Facebook nhé!